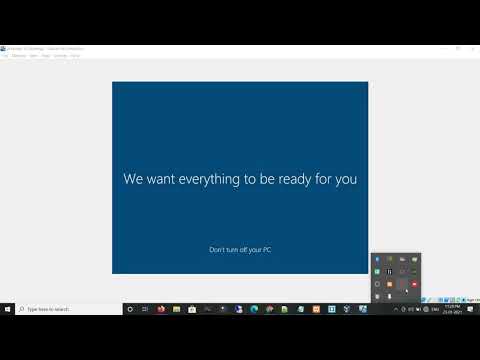In This Video I have Tell You The Step By Step Process to Install Windows 10 On VirtualBox.
What is VirtualBox?
VirtualBox Box is a Software Which Has the Ability To Create The Multiple Virtual Machine. You Can Create Many Environments with Different Operating System And Hardware Configuration.
How To Install Windows 10 On VirtualBox?
1. Open Your VirtualBox And Click On The Machine And Choose The New Option.
2. A Popup Screen Will Appears Enter The Name Of Your OS And Choose The Windows 10 Option In Dropdown And Then Select The Version of Your Windows 10 Like Windows 10 64bit or 32bit.
3. After Choosing The Windows Version Click on The Next Button.
4. Choose Your Memory Size According To Your Need and Click On The Next.
5. Then Choose Create A Virtual Hard Disk Now And Click On Create Button.
6. Once You Hit The Create Button It Will Ask The Choose The Hard Disk Type Here You Have To Choose VDI (Virtual Disk Image) and Click On Next.
7. In Storage On Physical Hard Disk Choose The Dynamically Allocated And Click On Next Button
8. After That You Have Too Set Your File Location And it's Size. I Will Suggest You To Leave it Default And Click On Create.
9. Now Our Virtual Machine Is Created Select Your Virtual Machine And Go To Setting.
10. In Setting Popup You Will See The Storage Option Just Click On It and You Will See The one File Wins.vdi Below This File Click On Empty. And in Left Side You Will See The Cd Icon Just Click On it and Choose a Disk file (Windows 10) File Click On Ok.
11. Then Just Click On Start And Your Windows 10 Installation Process Will Start.
If You Stuck In Some Point Then You Can Watch This Video And Let Me Know In Comment Selection.
Thanks.
What is VirtualBox?
VirtualBox Box is a Software Which Has the Ability To Create The Multiple Virtual Machine. You Can Create Many Environments with Different Operating System And Hardware Configuration.
How To Install Windows 10 On VirtualBox?
1. Open Your VirtualBox And Click On The Machine And Choose The New Option.
2. A Popup Screen Will Appears Enter The Name Of Your OS And Choose The Windows 10 Option In Dropdown And Then Select The Version of Your Windows 10 Like Windows 10 64bit or 32bit.
3. After Choosing The Windows Version Click on The Next Button.
4. Choose Your Memory Size According To Your Need and Click On The Next.
5. Then Choose Create A Virtual Hard Disk Now And Click On Create Button.
6. Once You Hit The Create Button It Will Ask The Choose The Hard Disk Type Here You Have To Choose VDI (Virtual Disk Image) and Click On Next.
7. In Storage On Physical Hard Disk Choose The Dynamically Allocated And Click On Next Button
8. After That You Have Too Set Your File Location And it's Size. I Will Suggest You To Leave it Default And Click On Create.
9. Now Our Virtual Machine Is Created Select Your Virtual Machine And Go To Setting.
10. In Setting Popup You Will See The Storage Option Just Click On It and You Will See The one File Wins.vdi Below This File Click On Empty. And in Left Side You Will See The Cd Icon Just Click On it and Choose a Disk file (Windows 10) File Click On Ok.
11. Then Just Click On Start And Your Windows 10 Installation Process Will Start.
If You Stuck In Some Point Then You Can Watch This Video And Let Me Know In Comment Selection.
Thanks.
- Kategorien
- PC (Windows/Mac/Linux) Anleitungen
Kommentare deaktiviert.